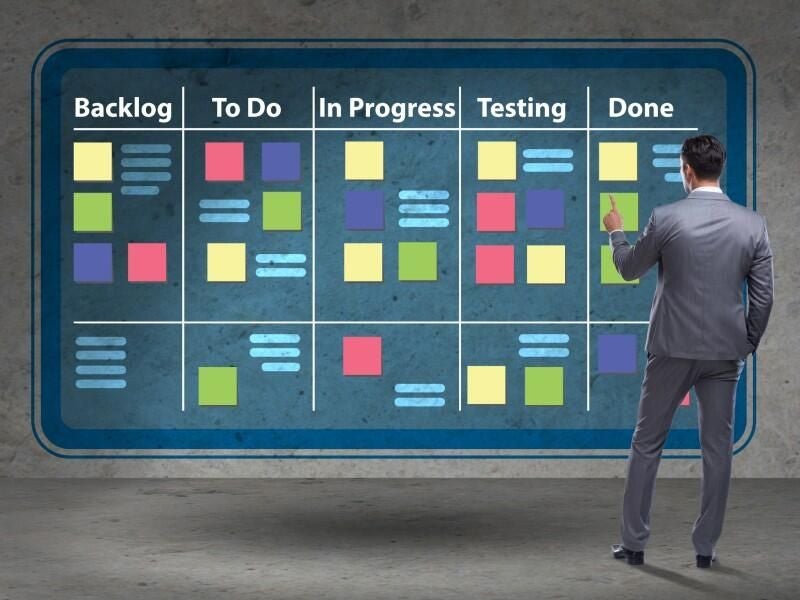If you find yourself having trouble managing or completing projects, you should probably consider adding a kanban board or two into the mix to see if they can help refine your workflow. The only thing better than finding a new and effective approach to managing your workload, is discovering that it works well in the tools you’re already using.
SEE: Learn how using kanban boards can make you even more productive in project management.
To-do list and task management favorite Todoist also includes a kanban option that’s effective and easy to use. The thing is, creating a kanban board in Todoist isn’t exactly the most intuitive task. In fact, the kanban option is well-tucked away. Fortunately, I’ve uncovered the secret to finding and setting up a kanban board in Todoist, and I am here to pass this knowledge along to you.
With that said, let’s get our kanban on with Todoist.
Jump to:
- What you’ll need
- How to create a project using the kanban board view in Todoist
- How to turn an existing Todoist project into a kanban board
What you’ll need
To make this work, you’ll need an account with Todoist, and the web, desktop or mobile app (or perhaps all three) on your devices of choice.
I’m a long-time user of Todoist’s Pro plan, but if you’ve never used it before, Todoist offers a free plan limited to five projects and five collaborators per project. Starting with the free plan will help you see if Todoist is a service you’d benefit from before stepping into any paid contracts.
Once you’ve created your account, you can start building your kanban board.
How to create a kanban board in Todoist
The first thing we’ll do is create a project. Projects are essentially groupings of tasks, and each of your kanban boards will be represented by a project. To do that, log into your Todoist account and hover your cursor over the Projects entry (Figure A).
Figure A
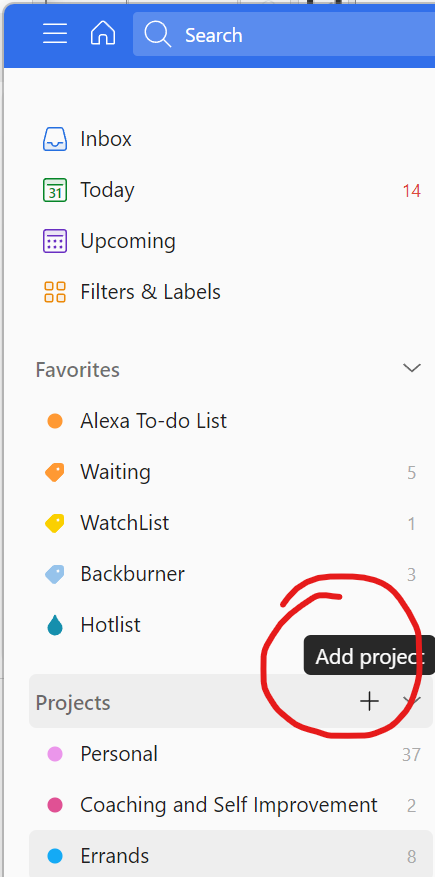
Click the +, and in the resulting window (Figure B), fill out the details for the new project. Make sure to select Board as the type of view you want.
Figure B
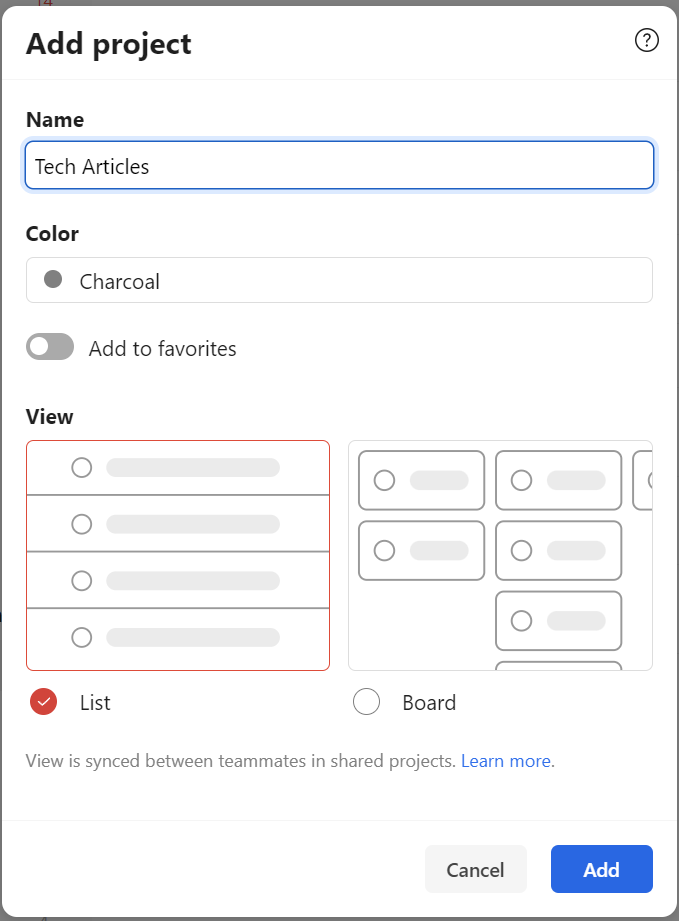
When finished, click Add. You will then be presented with your new project board (Figure C).
Figure C
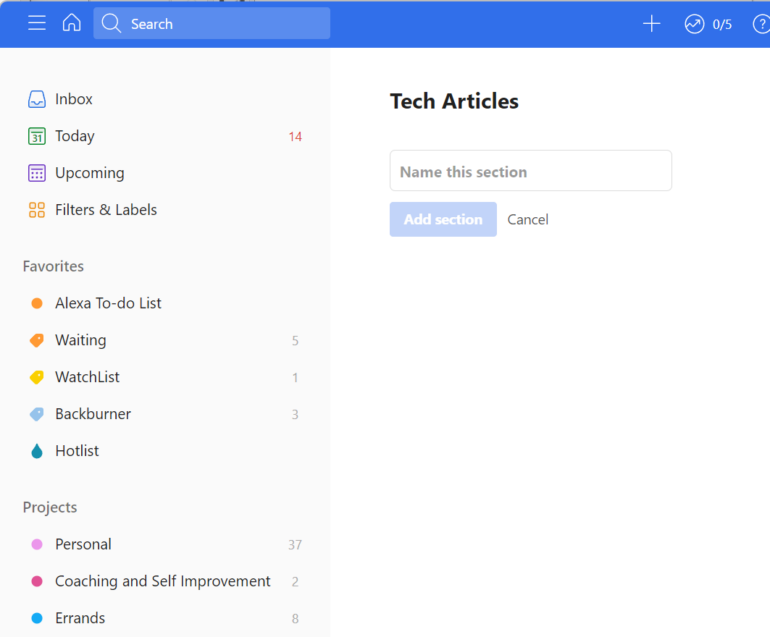
Give the first section a name, and click Add Section. You should then see a new Add Section button directly to the right of the section you’ve just named (Figure D).
Figure D
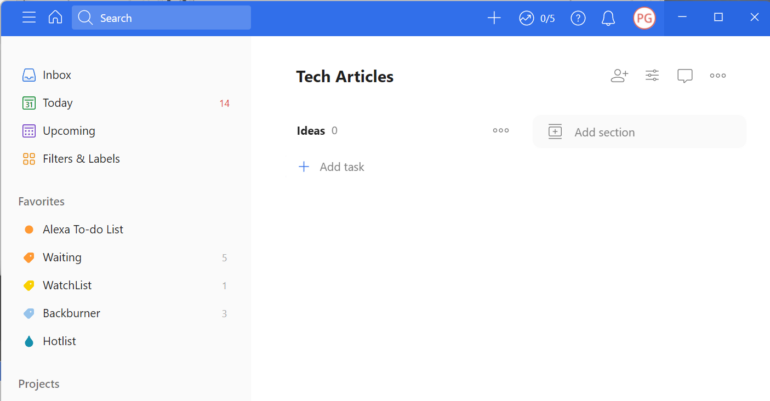
Keep building out sections until you have your kanban board complete. Then, start adding tasks to your sections. By now, you’ve built a full-blown kanban board (Figure E).
Figure E
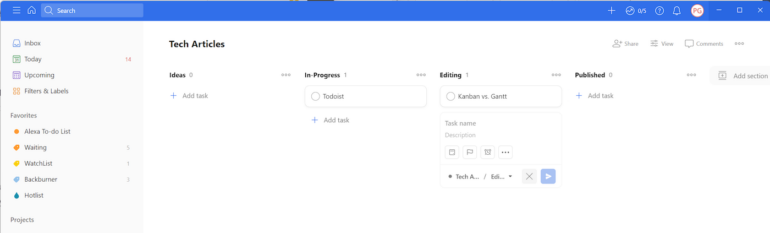
How to turn an existing Todoist project into a kanban board
That all seems really easy and quite obvious. So, where’s the less-than-intuitive issue I spoke about earlier?
Let’s say you’ve already created projects in Todoist that weren’t set up as kanban boards. By default, those will be displayed as lists. Fortunately, Todoist makes it possible to switch between List and kanban views. Here’s how:
1. Open the Todoist app or login to the website,
2. Select a project from the “Projects” section of the left-hand worklist,
3. Find the View section, and look for the Layout option (Figure F); it should be the only one.
Figure F
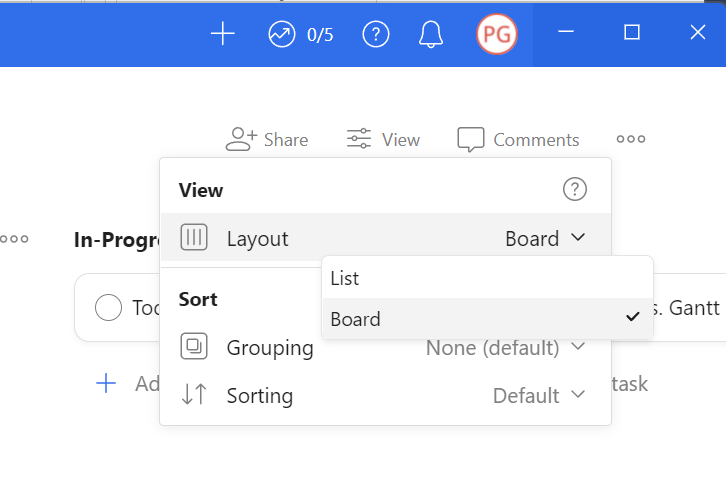
4. Select Board.
Setting up a kanban board in Todoist is not terribly difficult to figure out, but until you know where to look, you’re stuck with the list view, which doesn’t help if you’re trying to transition to a kanban-based workflow.
Congratulations, you’ve just shifted Todoist into a more robust, modern tool to help you keep track of your tasks and projects.
Not sure if Todoist is the right fit for your kanban board needs? Check out our list of the top open-source kanban software.